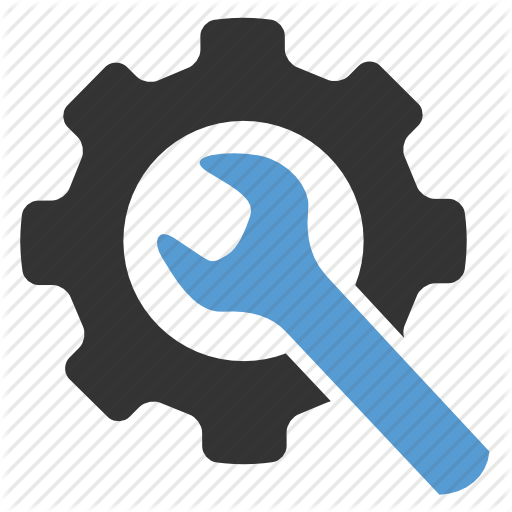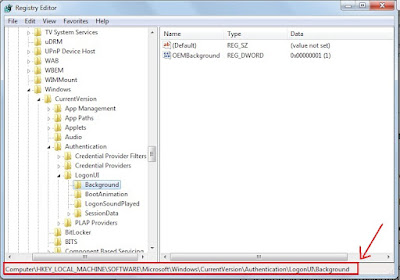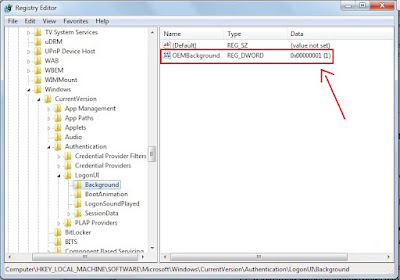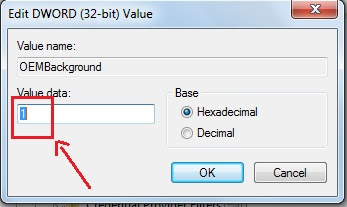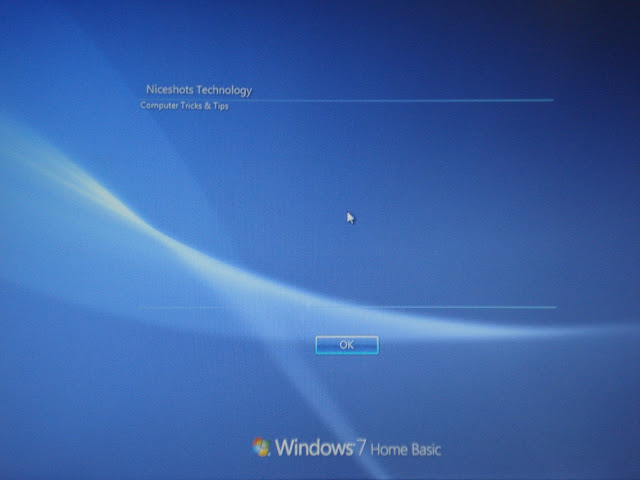You can use window logon page as your initial message board.
You can place your message to logon page. Just follow the below steps.
1.
Click start and then click on Run.
2.
Type Regedit and click OK.
3.
Open
HKEY_LOCAL_MACHINE -> SOFTWARE -> Microsoft -> Windows NT
->Current version ->Winlogon
You will find this in left side of regedit window
4.
Now on right side find LegelNoticeCaption and
right click on it
And click modify.

5.
Type Caption of your message.
Type “Niceshots Technology” without quotes.
Click Ok.

6.
Now Right click on LegalNoticeText and modify
it.
7.
Type Message you want to show
Type “Computer tricks and tips” without quotes.
Click Ok.

8.
Restart your computer.

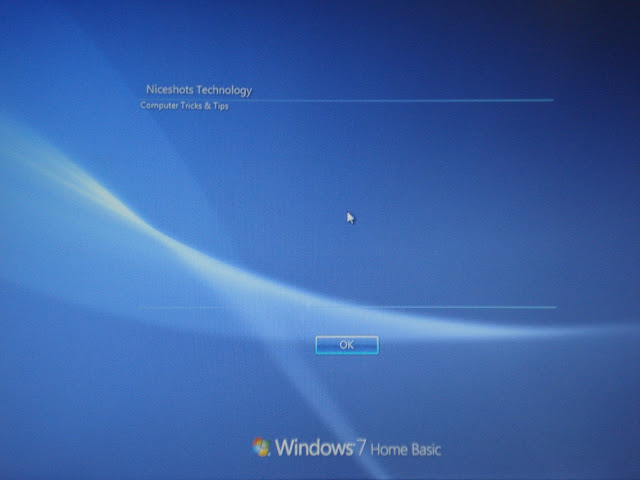
Some times this trick can be helpful for showing your
message to the person who will logon on your system in your absence .
Share your views about this post.

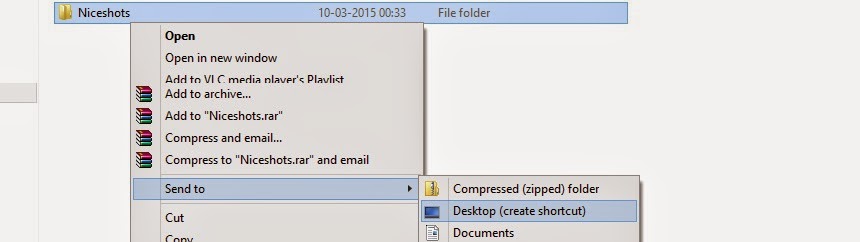
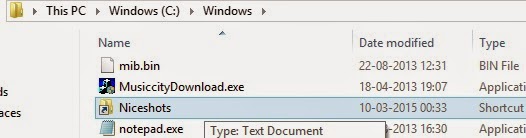





.jpg)